
In the Microsoft Azure Portal, navigate to Quick Start.Your test user must have a valid email address with an email inbox you can access.įollow these steps to set up your test user: You can make sure everything works the way you want before users join your Dropbox Business team. We support files up to 15 GB in size for Dropbox to Microsoft 365 migrations.It’s best to set up SSO and provisioning using a Microsoft Azure test user. Prerequisites installed: Make sure you have the necessary prerequisites installed. Go to the Migration center in the SharePoint admin center, and sign in with an account that has admin permissions for your organization.Īccess to the destination: You must either be a global admin or OneDrive/SharePoint admin to the Microsoft 365 tenant where you want to migrate your content.Īccess to the source: Have Dropbox account credentials that have read access to any Dropbox user account you plan to migrate. Step 6: Migrate and Monitor After reviewing your migration setup, migrate your Dropbox accounts and monitor the progress.Step 5: Map identities Map your groups and users in Dropbox to an account in Microsoft 365 to migrate your Dropbox sharing settings.Ensure content is being copied to the right place by reviewing and modifying as needed for each destination path. Step 4: Review destination paths We automatically map source paths to any exactly matching destination paths.Step 3: Copy to Migrations list After Dropbox has been scanned and determined ready, add them to your migration list.
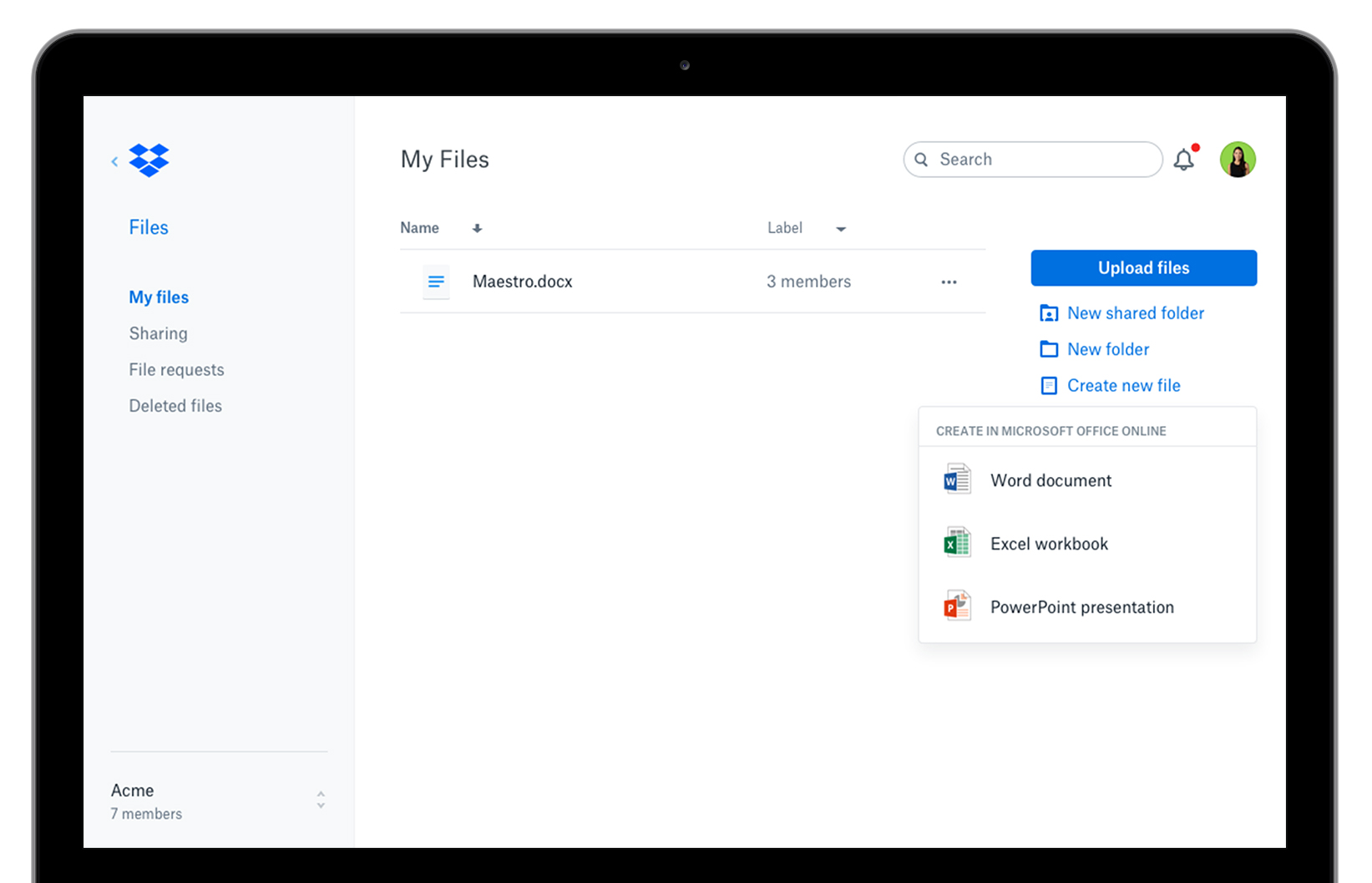
Once the scans are complete, download the generated reports and logs to investigate any possible issues that might block your migration. Step 2: Scan and assess Dropbox accounts are scanned automatically for you.Sign in to your Dropbox administrator account to connect to your Microsoft 365 migration. Collaborate all in one place by migrating your Dropbox documents, data, and users to OneDrive, SharePoint, and Teams in Microsoft 365.


 0 kommentar(er)
0 kommentar(er)
